Move Docker Desktop Data to Another Location (WSL 2)
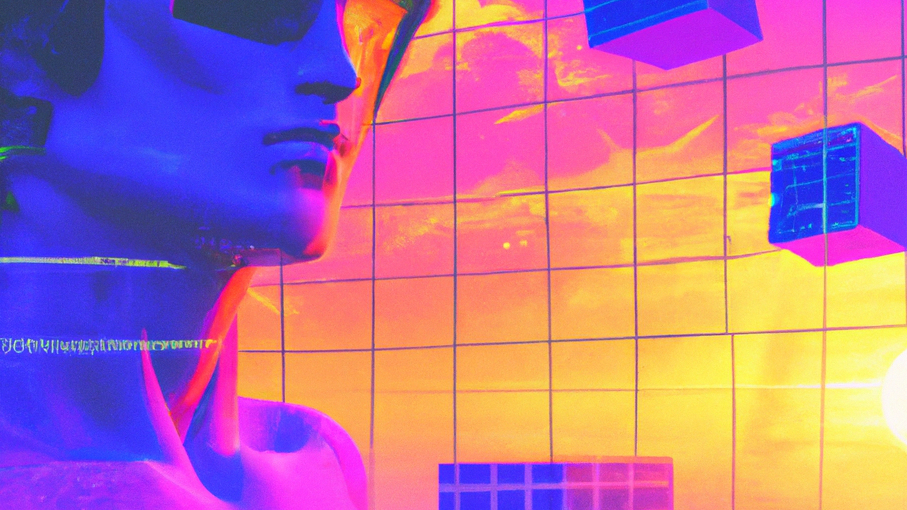
In Docker Desktop for Windows the WSL2 version, you don’t usually have options to increase memory and diskspace as it will be managed directly by Windows.
The Docker Desktop data can be found originally in this location %USERPROFILE%\AppData\Local\Docker\wsl\data.
🚚 Export Docker Data
In order to make this work, first shutdown Docker Desktop. This can be done by right clicking the system tray icon of Docker then from the context menu Quit Docker Destop.
Next is open your command prompt and type the following:
wsl --list -v
On which, when run will return to you the state of all WSL images.
NAME STATE VERSION
* docker-desktop Stopped 2
docker-desktop-data Stopped 2
After that we export the docker-desktop-data into a tar archive. We will assume you are planning to move the docker data into D: drive, and within the drive you have already created a folder named Docker.
wsl --export docker-desktop-data "D:\docker-desktop-data.tar"
Next, is to unregister docker-desktop-data from WSL.
This command below will delete ext4.vhdx from %USERPROFILE%\AppData\Local\Docker\wsl\data\ext4.vhdx, so make sure you back it up first.
wsl --unregister docker-desktop-data
🚛 Import Docker Data
After export, we do import docker-desktop-data back to WSL.
wsl --import docker-desktop-data "D:\Docker" "D:\docker-desktop-data.tar" --version 2
The ext4.vhdx will now reside in the D:\Docker folder. Start Docker Desktop and verify the changes.
If everything works out, you can now delete the tar archive you created earlier D:\docker-desktop-data.tar. Please don’t delete the ext4.vhdx, otherwise you will lose all your images and containers in docker.
In case docker icon turns red in Docker Desktop, clear the docker cache which can be found in Docker Desktop settings.